Hướng dẫn cách đăng nhập nhiều tài khoản Skype cùng lúc
Bài viết này sẽ hướng dẫn bạn các mẹo để có thể đăng nhập hai hoặc nhiều tài khoản Skype cùng lúc trên một máy tính.
Trên Windows
Để khởi động ứng dụng Skype “thứ hai” trên Windows, bạn chỉ việc tùy chỉnh lại đôi chút bằng cách nhấn tổ hợp phím WIN+R để gọi hộp thoại RUN lên và nhập vào dòng lệnh sau đây, kết thúc bằng phím ENTER.
"C:\Program Files\Skype\Phone\Skype.exe" /secondary
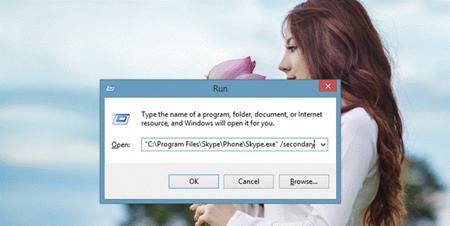
Trường hợp đang sử dụng phiên bản Windows 64bit (x64), bạn sẽ sử dụng đoạn mã sau:
"C:\Program Files (x86)\Skype\Phone\Skype.exe" /secondary
Bạn có thể lặp lại quá trình này để mở tiếp một ứng dụng Skype thứ 3, thứ 4, và các bản sao bổ sung khác của Skype. Tiếp theo là việc đăng nhập với mỗi tài khoản là một cửa sổ.
.jpg)
Trường hợp nếu muốn nhanh hơn, bạn có thể tạo một shortcut trên Desktop với đường dẫn là câu lệnh ở trên. Để khi cần chỉ việc nhấp đôi vào shortcut cho nhanh.
.jpg)
Trên web
Như đã biết thì Microsoft đã chính thức cho ra mắt phiên bản Skype nền web tại địa chỉ web.skype.com. Phiên bản này thậm chí còn hỗ trợ người dùng tính năng giao tiếp bằng giọng nói và video chat trên Windows và Mac OS X.
.jpg)
Nếu bạn đã có cài đặt Skype trên máy tính và đã đăng nhập sẳn, bạn có thể đăng nhập tiếp một tài khoản khác bằng cách truy cập vào website web.skype.com và đăng nhập. Như vậy là bạn đã có thể sử dụng hai tài khoản Skype khác nhau cùng lúc.
.jpg)
Nếu muốn tiếp tục đăng nhập thêm tài khoản khác nữa, bạn chỉ việc mở một trình duyệt khác hoặc trình duyệt ẩn danh của trình duyệt đang mở và đăng nhập vào Skype từ đó. Khá đơn giản phải không?
Trên Mac OS X
.jpg)
Khởi động cửa sổ Terminal lên và nhập vào đoạn mã sau
open -na /Applications/Skype.app --args -DataPath /Users/$(whoami)/Library/Application\ Support/Skype2
Trường hợp muốn khởi động cửa sổ Skype thứ 3, thứ 4,.. bạn chỉ việc thay thế dòng “Skype2” ở trên thành “Skype3”, “Skype4”,.. tương ứng là được.
Trên Linux
.jpg)
Với Linux, bạn cũng sử dụng cách tương tự bằng cách nhập vào lần lượt từng câu lệnh sau:
skype -s
skype –secondary
Để mở thêm các cửa sổ Skype, bạn thực hiện lại các lệnh trên là xong.
Hướng dẫn cách đăng nhập nhiều tài khoản Skype cùng lúc
Skcs.vn (Theo genk.vn)
Các tin khác
-
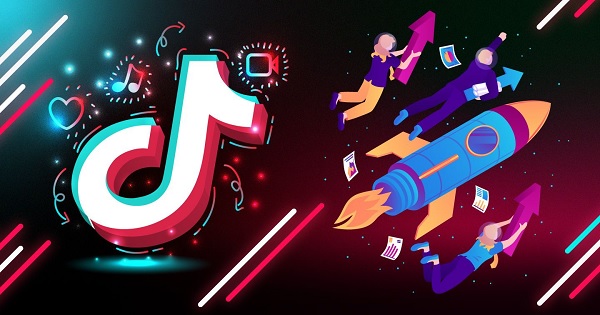
TikTok ứng dụng có an toàn không?
Trong những năm gần đây, TikTok trở nên “hot” và được đông đảo người dùng sử dụng. Rất nhiều lùm xùm xaoy quay mạng xã hội này TikTok. -

Trí tuệ nhân tạo AI: Lợi ích và những hệ lụy
Trí tuệ nhân tạo AI đã và đang thúc đẩy cuộc cách mạng công nghiệp 4.0 trên toàn thế giới, hỗ trợ cuộc sống của con người và hứa hẹn tiềm năng không giới hạn trong tương lai. -
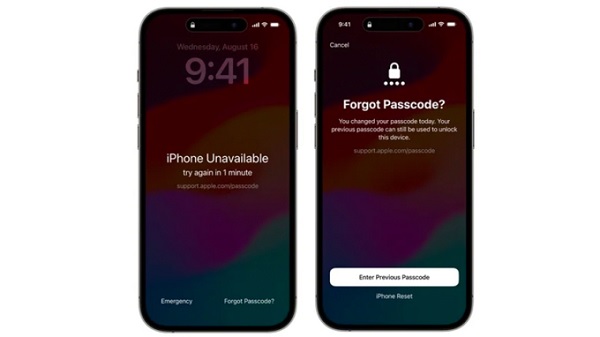
Cách khắc phục iPhone gặp lỗi 'không khả dụng' chuẩn nhất
Làm thế nào để lại quyền truy cập thiết bị trong trường hợp bị báo lỗi không khả dụng trên iphone do vô tình chạm vào màn hình, quên mật khẩu hoặc trẻ em nghịch máy? -

Thủ thuật cải thiện chất lượng hình ảnh khi họp trực tuyến
Trong các buổi họp trực tuyến khá nhiều người cảm thấy chất lượng hình ảnh của mình không được tốt, hình ảnh hiển thị khá mờ. Vậy làm thế nào để cải thiện chất lượng hình ảnh khi họp trực tuyến? -

Gắn nhãn, truy xuất các tệp dữ liệu kỹ thuật số ở dạng ADN
Trong một nghiên cứu được công bố mới đây trên tạp chí Nature Materials, các nhà khoa học đã chứng minh việc truy xuất chính xác các tệp hình ảnh đơn lẻ được lưu trữ dưới dạng chuỗi DNA từ bộ 20 bức ảnh. -
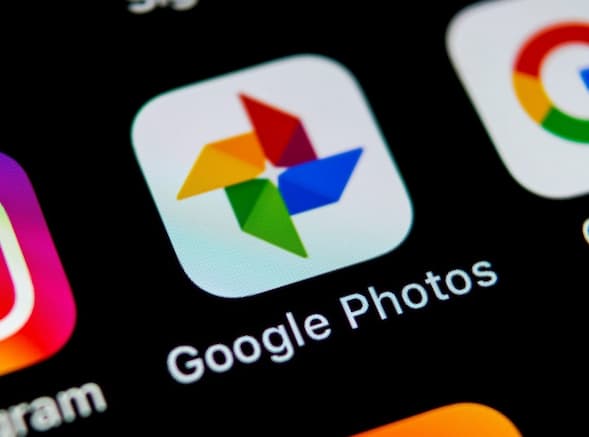
Google Photos bắt đầu thu phí nếu lưu ảnh hơn 15 GB từ ngày 1/6
Sau một thời gian cho phép người sử dụng lưu ảnh chất lượng cao miễn phí Google Photos sẽ thu phí từ ngày 1/6. -
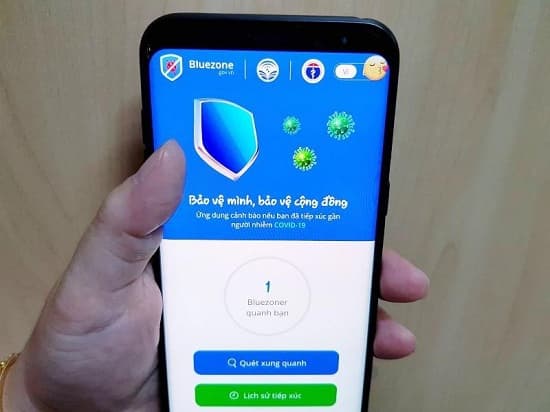
Tại sao 2 máy điện thoại cài Bluezone đặt cạnh nhưng không quét thấy nhau
Nhưng một số người dùng ứng dụng Bluezone cho biết khi đặt hai máy có cài đặt ứng dụng cạnh nhau nhưng chẳng thể “quét” ra người bên cạnh. Vậy nguyên nhân do đâu, cách xử trí như nào? -

Ứng dụng Bluezone hoạt động như thế nào để tìm người nghi nhiễm Covid-19
Để đảm bảo an toàn cho bản thân và cộng đồng Bộ TT&TT và Bộ Y tế khuyến cáo người dân nên cài đặt ứng dụng Bluezone. Nhưng ứng dụng Bluezone hoạt động như thế nào để tìm người nghi nhiễm Covid-19. -

Không thể cài đặt ứng dụng trên iPhone phải làm sao?
Khi sử dụng các sản phẩm điện thoại iPhone bạn muốn tải một ứng dụng trên App store như không thể cài đặt ứng dụng đó về máy. Vậy phải làm thế nào khắc phục lỗi này? -

Microsoft triển khai 'vũ khí' quan trọng chống virus SARS-CoV-2
Vào ngày 20/4, Microsoft chính thức triển khai công nghệ xét nghiệm trực tuyến có tên gọi là CoVIg-19 Plasma Bot.
